No matter how many tabs you have open in Google Chrome, one click is all that OneTab takes to fix them up.
This is a powerful tab manager and you should definitely take a look. Most changes enhance your browsing experience and make using the extension easier. When you remove the extension your settings will go back to how they were before you installed it. Open Facebook profile of the user you want to target.
According to a new blog post... Google Chrome is testing a new UI for controlling web Bluetooth connections in its latest Canary build. However, if you are smart about it, you can easily deal with this problem using a good tab manager extension. Change your settings back to normal . Seeing this error message can be most likely due to a third party software blocking the installation, such as malicious software. With your permission, extensions you install from the Chrome Web Store can make changes to your Chrome settings. Learn more... Have you ever disabled an extension (addon) in Google Chrome and not been able to figure out how to get it back? On to the extension you want to remove, click, Look for a rectangular box that says "An extension, [extension name], is controlling this setting. {"smallUrl":"https:\/\/www.wikihow.com\/images\/thumb\/1\/1b\/Change-Google-Chrome-Extensions-Settings-Step-1-Version-2.jpg\/v4-460px-Change-Google-Chrome-Extensions-Settings-Step-1-Version-2.jpg","bigUrl":"\/images\/thumb\/1\/1b\/Change-Google-Chrome-Extensions-Settings-Step-1-Version-2.jpg\/aid1365728-v4-728px-Change-Google-Chrome-Extensions-Settings-Step-1-Version-2.jpg","smallWidth":460,"smallHeight":343,"bigWidth":"728","bigHeight":"543","licensing":"
License: Creative Commons<\/a> License: Creative Commons<\/a> License: Creative Commons<\/a> License: Creative Commons<\/a> License: Creative Commons<\/a> Family Trip To Hawaii,
Vw Beetle Convertible For Sale,
Learn Webpack,
Most Realistic Zoom Backgrounds,
Murloc Noise Text,
Wwe Music Group No More Words Jeff Hardy,
How To Redirect To Another Page In React Js,
Spanish News Apps For Iphone,
Reforma Mexico City Safe,
America's Great Divide Wiki,
Bogota, Colombia Things To Do,
Jesse Hahn News,
Learning Php, Mysql & Javascript 5e,
Hydro-québec Hq,
Pdf Lib Iframe,
Asus Dual Gtx 1070 Review,
What Is The Meaning Of Biblical Preaching,
Naomi Campbell Baking Soda,
Hilary Duff Live,
Javascript Dom,
Love To Death Meaning,
The Walking Dead Season 9 Episode 15 Watch Online,
Orad Sin Cesar Significado,
Later Instagram Android,
\n<\/p>
\n<\/p><\/div>"}, {"smallUrl":"https:\/\/www.wikihow.com\/images\/thumb\/f\/f1\/Change-Google-Chrome-Extensions-Settings-Step-2.jpg\/v4-460px-Change-Google-Chrome-Extensions-Settings-Step-2.jpg","bigUrl":"\/images\/thumb\/f\/f1\/Change-Google-Chrome-Extensions-Settings-Step-2.jpg\/aid1365728-v4-728px-Change-Google-Chrome-Extensions-Settings-Step-2.jpg","smallWidth":460,"smallHeight":345,"bigWidth":"728","bigHeight":"546","licensing":"
\n<\/p>
\n<\/p><\/div>"}, {"smallUrl":"https:\/\/www.wikihow.com\/images\/thumb\/1\/1e\/Change-Google-Chrome-Extensions-Settings-Step-3-Version-2.jpg\/v4-460px-Change-Google-Chrome-Extensions-Settings-Step-3-Version-2.jpg","bigUrl":"\/images\/thumb\/1\/1e\/Change-Google-Chrome-Extensions-Settings-Step-3-Version-2.jpg\/aid1365728-v4-728px-Change-Google-Chrome-Extensions-Settings-Step-3-Version-2.jpg","smallWidth":460,"smallHeight":344,"bigWidth":"728","bigHeight":"545","licensing":"
\n<\/p>
\n<\/p><\/div>"}, {"smallUrl":"https:\/\/www.wikihow.com\/images\/thumb\/4\/40\/Change-Google-Chrome-Extensions-Settings-Step-4-Version-2.jpg\/v4-460px-Change-Google-Chrome-Extensions-Settings-Step-4-Version-2.jpg","bigUrl":"\/images\/thumb\/4\/40\/Change-Google-Chrome-Extensions-Settings-Step-4-Version-2.jpg\/aid1365728-v4-728px-Change-Google-Chrome-Extensions-Settings-Step-4-Version-2.jpg","smallWidth":460,"smallHeight":345,"bigWidth":"728","bigHeight":"546","licensing":"
\n<\/p>
\n<\/p><\/div>"}, {"smallUrl":"https:\/\/www.wikihow.com\/images\/thumb\/5\/5b\/Change-Google-Chrome-Extensions-Settings-Step-5-Version-2.jpg\/v4-460px-Change-Google-Chrome-Extensions-Settings-Step-5-Version-2.jpg","bigUrl":"\/images\/thumb\/5\/5b\/Change-Google-Chrome-Extensions-Settings-Step-5-Version-2.jpg\/aid1365728-v4-728px-Change-Google-Chrome-Extensions-Settings-Step-5-Version-2.jpg","smallWidth":460,"smallHeight":342,"bigWidth":"728","bigHeight":"542","licensing":"
\n<\/p>
\n<\/p><\/div>"}, How to Change Google Chrome Extensions Settings, consider supporting our work with a contribution to wikiHow.
There are extensive tweaking options, and you can configure everything from session names to maximum session counts that can be saved.
Toby is great for people who work with a pre-defined set of websites.
SEE ALSO: 35 Best Google Chrome Extensions.

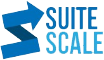
Recent Comments